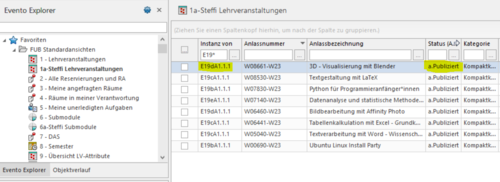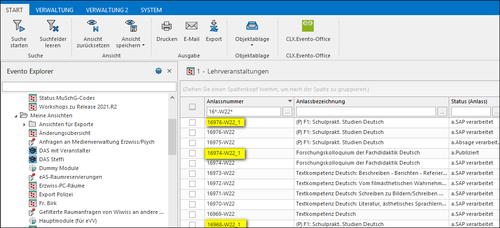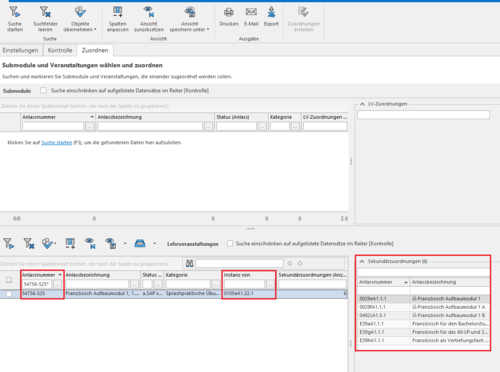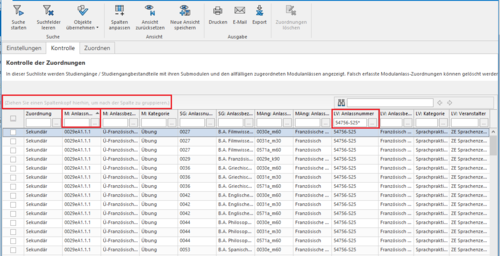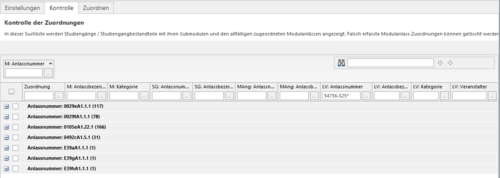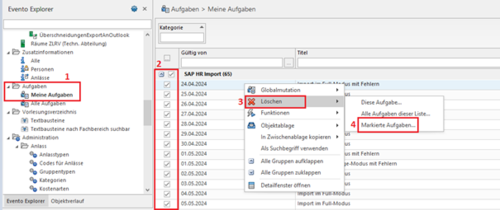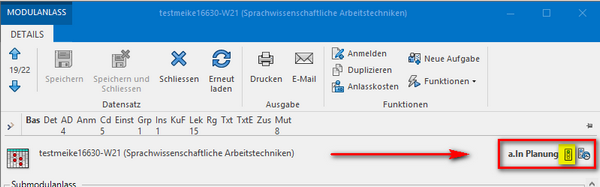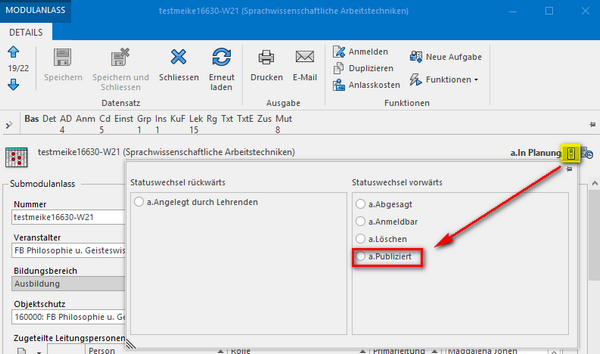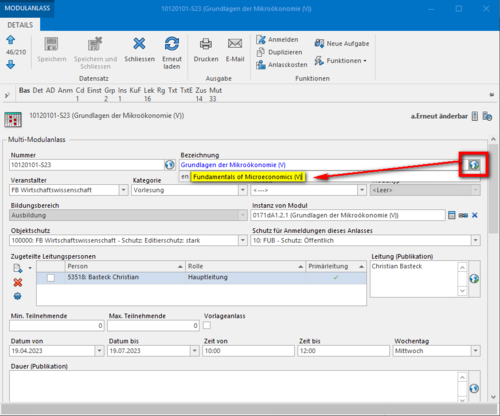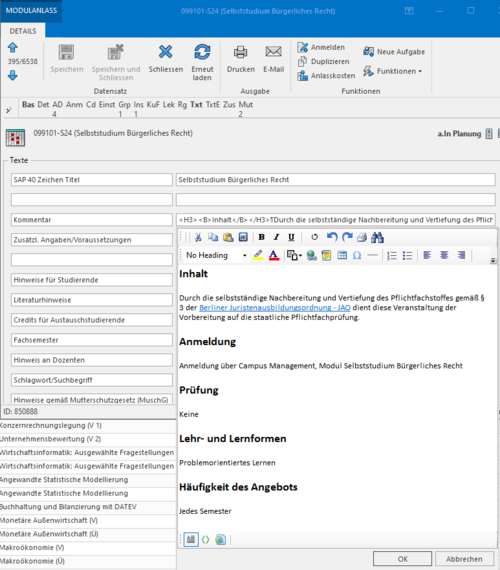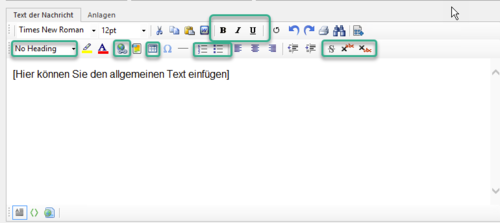Häufige Fragen zu Lehrveranstaltungen allgemein
Es gibt Lehrveranstaltungen, die ihren Status nicht wechseln, weil es sich nicht um Veranstaltungen handelt, die im Rahmen der Studien- und Prüfungsordnungen erbracht werden müssen. Sie werden nicht nach Campus Management exportiert. Vielmehr handelt es sich um ein ergänzendes Angebot Ihres Bereichs.
Meistens sehen Sie das daran, dass die Lehrveranstaltung einem eventoeigenen E-Modul zugeordnet wurde.
Wir empfehlen sogenannte Unterstrich-Lehrveranstaltungen (z.B. 16976-W22_1) auszublenden, da sie in keiner Weise bearbeitet werden können, sondern nur eine technische Hülle für Sekundärzuordnungen zu Submodulen darstellen.
Es handelt sich nicht um reguläre Lehrveranstaltungen!
Um diese Duplikate wieder auszublenden, gehen Sie bitte folgendermaßen vor:
1. Suchen Sie im Spaltenvorrat die Spalte "Ist Lehrveranstaltung", und blenden Sie sich diese Spalte (Klick in das kleine Kästchen) in den Bearbeitungsbereich ein. Die Spalte erscheint am äußeren Bildrand.
2. Vergewissern Sie sich, dass in der Spaltenüberschrift der Haken ebenfalls gesetzt ist → "Es werden nur <Ja>-Werte gesucht“.
3. Führen Sie die Suche erneut aus. Das Suchergebnis sollte nur noch die regulären Lehrveranstaltungen anzeigen.
Die Zuordnungen finden Sie im Evento NG unter der Menüleiste „Verwaltung“ in der „LV-Zuordnung“ (Bild 1).
Es öffnet sich die LV-Zuordnung. Tragen Sie in den „Einstellungen“ das richtige Semester ein.
Für eine simple Übersicht finden Sie die Zuordnungen, in dem Sie im Reiter „Zuordnen“ in der unteren Hälfte Ihre LV eingeben. In der „Instanz von“-Spalte sehen Sie die primäre Zuordnung, während am Rand alle weiteren sekundären Zuordnungen angezeigt werden. (Bild 2)
Sollten Fehler gefunden worden sein oder ist Ihnen bereits bekannt, dass eine Korrektur gemacht werden muss, können Sie die Übersicht ebenfalls im Reiter „Kontrolle“ aufrufen, da nur hier Zuordnungen auch gelöscht werden können.
Dafür geben Sie dort ebenfalls Ihre gewünschte LV-Nummer ein und gruppieren anschließend nach der „M: Anlassnummer“. Ziehen Sie per Drag and Drop den Spaltenkopf in die obere Zeile. (Bild 3)
Folglich ergibt sich das Bild 4.
Von hier aus können Sie nun eine Löschung vornehmen. Dafür klappen Sie die Gruppe der zu löschenden Zuordnung auf. Hier können ganz viele Zeile stehen, aber es ist immer dieselbe Zuordnung. Klicken Sie links ein einziges Kästchen an und gehen Sie danach auf die Schaltfläche „Zuordnungen löschen“.
Sollen Daten einer Lehrveranstaltung geändert werden, nachdem diese bereits publiziert und durch Campus Management verarbeitet worden ist, müssen Sie den Status der Lehrveranstaltung auf „Erneut änderbar“ setzen.
Bitte beachten Sie, dass Sie grundsätzlich alles verändern dürfen außer der LV-Nummer!
Speichern Sie Ihre Änderungen und verschieben Sie den Status der Lehrveranstaltung auf "Publiziert", damit die Übertragung nach Campus Management erfolgen kann.
Lehrveranstaltungen können nur gelöscht werden, so lange sie auf dem Status "in Planung" stehen. Sofern die Lehrveranstaltungen auf dem Status "publiziert" oder "SAP verarbeitet" stehen, können sie nur noch abgesagt werden, welches Sie ebenfals über den Status vornehmen.
Sie löschen eine Lehrveranstaltung folgendermaßen:
1.) Lehrveranstaltung öffnen
2.) Statusmenü aufklappen
3.) Bei Statuswechsel vorwärts "löschen" auswählen
4.) Anschließend auf die Schaltfläche "Weiter" klicken, um die LV zu löschen.
ACHTUNG: Sollte die zu löschende LV bereits sekundäre Zuordnungen haben, so bestätigen Sie das Löschen dieser Zuordnungen bitte ebenfalls!
Ihre unerledigten Aufgaben finden Sie im Evento-Explorer unter dem Ordner „Aufgaben“. Wir empfehlen die unerledigten Aufgaben regelmäßig zu löschen, damit Sie die Übersicht nicht verlieren.
Für das Löschen der unerledigten Aufgaben gehen sie wie folgt vor:
1) Öffnen Sie den Reiter „Meine Aufgaben“ aus dem Aufgaben Ordner im Evento-Explorer
2) Markieren Sie die zu löschenden Aufgaben mit einem Klick in das Kästchen
3) Klicken Sie mit der rechten Maustaste und wählen "Löschen"
4) Anschließend wählen Sie „Markierte Aufgaben“
5) Bestätigen Sie das folgende Dialogfenster mit „Ja“
Ab sofort können Sie in Evento englische LV-Titel pflegen, um diese für das eVV und für Campus Management bereit zu stellen.
Gehen Sie für die Eingabe folgendermaßen vor:
- Öffnen Sie die konkrete Lehrveranstaltung.
- Rechtsbündig am deutschen LV-Titel (das Feld "Anlassbezeichnung") finden Sie eine Weltkugel. Klicken Sie die Weltkugel an.
- Geben Sie den englischen Titel in die sich öffnende Textzeile ein.
Beachten Sie bitte, dass der englische LV-Titel auch bei der Funktion "Modulanlass kopieren" mitkopiert wird und bei einer Änderung des deutschen Titels auch der englische Titel mit angepasst werden muss.
Ab sofort können Sie in Evento zum Pflegen von Texten an einer Lehrveranstaltung einen integrierten HTML-Editor verwenden, um Ihre Texte formatiert im eVV darzustellen. Der HTML-Editor steht für alle Felder der Reiter Texte/Texte englisch zur Verfügung. Eingaben der früheren Semester sollten ohne Weiteres korrekt übernommen werden.
Gehen Sie für die Eingabe folgendermaßen vor:
- Öffnen Sie die konkrete Lehrveranstaltung.
- Wechseln Sie auf den Reiter Texte.
- Klicken Sie in ein leeres Eingabefeld für Text (z.B. bei Kommentar).
- Drücken Sie auf der Tastatur die "F2"-Taste, um den Editor zu starten.
- Geben Sie Ihren Text ein und nutzen Sie die grün markierten HTML-Formatierungsmöglichkeiten.
Bitte beachten Sie, dass nicht alle Formatierungsmöglichkeiten für unser eVV verwendet werden können. Nutzen Sie lediglich die im Bild grün umrandeten Funktionen.