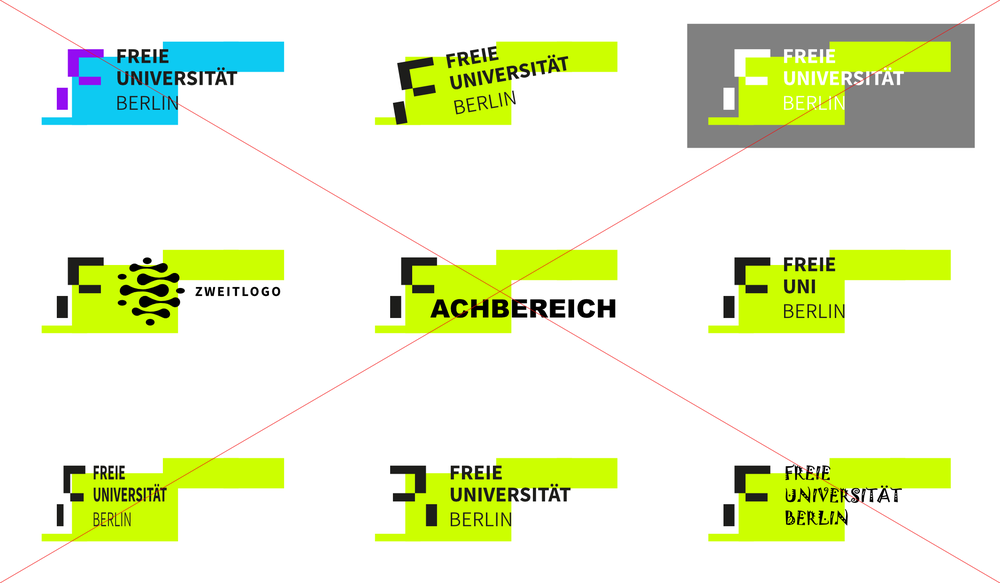Help for Frequent Problems
This page will be updated regularly.
Freie Universität Logo
Questions about the Freie Universität logo
No, the Freie Universität logo may not be altered in any way.* Do not change the color, shape, or font of the logo and do not add any elements to the logo or deform it. This applies to both the logo with the green background and the one without.
Please be sure to use the official downloads of the logo files for your work.
__________
*Marketing products may be excepted from this if they are produced either by or with the permission of the Creative Media and Technology team.
The various logo files available for download differ based on their file format and color model – and are thus suitable for different use cases:
Print materials
For print materials, please select the files in the Downloads section that have CMYK in the name and the file format *.pdf or *.jpg.
Digital media (screen-based displays)
If you are planning to use the various templates and elements available in the Downloads section on websites, in presentations, or in other digital media, please use the file formats *.svg or *.png with RGB in the file name.
Do you need other formats or models?
Please get in touch – we are happy to work together to help find a solution that meets your needs.
You can download the logo in the following file formats:
RGB Formats
- SVG
A vector image format ideal for logos and graphics. Uses the RGB color model, making it suitable for digital applications such as websites. Scalable without any loss of quality. - PNG
A raster image format known for supporting transparency. Uses the RGB color model, making it ideal for web graphics and digital imagery.
CMYK Formats
- PDF
A universal document format that supports vectors, images, and text. Compatible with the CMYK color space, making it ideal for professional printing. - JPG
A compressed image format based on the RGB color model. Can be converted for CMYK printing, though quality may be affected by compression. Commonly used for photo printing.
The three different variations on the logo, “Logo with green background,” “Black logo,” and “White logo” are available for download in the Downloads section.
“Logo with green background” is the main logo for Freie Universität Berlin and should be given preferential use. This version should exclusively be used on a white background. The green elements that form the background of this logo are randomly generated by an algorithm, with a new combination generated each time. This means that many different “official” versions of the logo exist, all with differently placed green elements. All of these versions are considered valid.
The black and white logos are reserved for special cases, for example, if they are to be superimposed on colored backgrounds or photos. When using them, you should make sure that they are legible and that there is sufficient contrast between the background and the logo itself.
If you are unsure which version of the logo you should use, reach out to us via email.
The logos available in SVG format (ending in *.svg) are scalable vector graphics. Unlike pixel-based images, vector graphics are made up of lines and shapes defined by mathematical formulas. This means they can be resized without any loss of quality – the image remains crisp and clear at any size. This is particularly useful for digital media such as websites.
Logos in PDF format (ending in *.pdf) are also vector graphics. Like SVG files, they use mathematical paths to define shapes and lines, which means they can be resized to any dimension without becoming blurry or pixelated. PDF is a versatile format that works well for both digital use and high-quality printing.
Colors
More information and help with colors
In addition to the differences between the RGB (screen) and CMYK (print) color spaces, sometimes one and the same color is displayed slightly differently within the same color space. This is a particular issue with Freie Universität’s green visible. The reasons for this are complex and usually a complex interplay of different factors.
In printed items, the color difference is caused by the carrier material and/or the printing machine or the type of color application. However, color differences of the same color can also occur on the screen during preparation for printing. The reason for this is that many programs interpret and display the colors that are directly created in them and those colors that are displayed in objects that are imported/linked (e.g., Freie Universität’s logo) slightly differently. If this happens to you, please check whether the specified numerical color values are identical. If so, then you have most likely done everything correctly and you have no choice but to trust that everything will be displayed correctly in the printed end product.
If a color deviation is visible in Adobe Acrobat, it may help to set the simulation profile correctly for printing. To do so, open the “Print Production” tool, then select “Output Preview” and under “Simulation Profile” select the representation of the profile with which you exported your PDF.
Affinity
Help for problems with Affinity.
Training in using Affinity is offered (in German) by Freie Universität Berlin’s Center for Continuing Education.
You can add alt text to objects in Affinity documents to describe their visual content. Assistive tools such as screen readers use this information to describe objects to the reader, improving accessibility.
You can set tags for objects with the Tags panel (this panel is usually hidden; you can switch the setting in the Window menu to display it).
In the panel, you can either enter your own alt text or instruct your Affinity program to use the information embedded in the title, description, or headline fields of placed images (via XMP metadata).
All objects that do not count as the main content may be marked as decoration. Screen readers will then ignore these decorations. If an object is selected, the program will show a corresponding note in the panel.
Adding alt text to an object:
- Select the object.
- Carry out the following steps in the Tags panel:
- To set the alt text yourself, choose the option Custom and type your desired alt text in the corresponding box.
- To generate alt text using the metadata of a placed image, select the desired fields (XMP:Title, XMP:Description, or XMP:Headline).
When you later export the PDF file, simply select the option Tagged PDF in order to integrate the alt text in the file.
Marking objects as decoration:
- Select the object.
- Select the option Mark as Decoration in the Tags panel.
Source: “Hilfe zu Affinity Publisher 2” © 2024 Serif (Europe) Ltd. All rights reserved.
Related Links
The Affinity templates provided by Freie Universität Berlin were prepared with Affinity 2 and designed for use with this version of the program. Please make sure that that you are always working with the most recent version. It is not possible to update older versions of Affinity (such as Version 1.8.6.) to Affinity 2. Instead, you must install Affinity 2 as a new program.
The download file for Affinity may be found in the FUB-IT Portal (formerly the ZEDAT Portal): https://portal.zedat.fu-berlin.de/
An issue with Source Sans is that there are differences in the designation of the individual font styles on different systems (Windows, MacOS, etc.). In one system, for example, “semibold” is referred to as “halbfett” and vice versa. This can lead to preset “text styles” in the templates (e.g., in Affinity) to not being interpreted correctly. If this happens to you, unfortunately you will have to correct the setting or the assignment of which font style should be used yourself.
The templates provided by Freie Universität Berlin are intended as tools to offer general guidance and support. They do not and cannot reflect all individual wishes and preferences.
This means that templates may not be available in the form required for your specific needs. If this is the case, you will need to take action and make any necessary adjustments yourself. If you are uncertain whether the adjustments you have made are compatible with the corporate design, please send them to us by email, and we will be happy to check them for you.
PowerPoint
Help for problems with PowerPoint
Sometimes when you use the PowerPoint template provided on the corporate design page, changes that you make within the footer in the master view are not transferred to existing pages, but appear on newly added slides.
You can work around this problem by deactivating the footer under the “Insert > Header and footer” tab, then entering your changes (either in the master view or in the “Header and footer” dialog box) and then reactivating it. Confirm your entry with “Apply to all.” PowerPoint then interprets all footers as newly created and applies the changes you made to all existing slides.
If you would like to use the Freie Universität green color as a highlighting color (please use sparingly), then we can recommend this trick.
Create a new object on one of your slides (e.g., a square) and fill it with the color you would like to use for highlighting.
After you have done this, click on the object that you have created and go to the “Shape Format” tab. Select “Shape Fill” and click on the “Eyedropper” in the pop-up menu. With the eyedropper, select the color that was initially applied to your object (square). You can then delete the object (square).
Now select the text/word that you would like to highlight. The color you picked up with the eyedropper should appear in the section “Recent Colors” below the standard colors in the drop-down menu for text highlighting color. Now you can select and use it as a text highlighting color.
Please note that the “Recent Colors” section may be deleted automatically when you close PowerPoint. This does not usually happen when you use “Recent Colors” and save your document. If it does happen, you must repeat the steps listed above when you reopen your document.